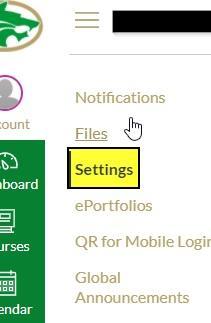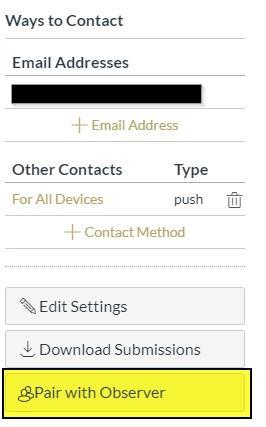| How To... |
Via Canvas Parent App |
Via Website - RECOMMENDED |
| Access Parent Portal |
Download the Canvas Parent App via the App Store or Google Play
|
|
| Create an Account |
- Search “Buford City Schools”
- Choose Buford City Schools - Parents
- To create the new account, click “Parent of a Canvas User? Create Account”
- Enter full name, personal email address, password and student pairing code
-
- A pairing code is required to create the parent account
|
- To create a new account, click “Parent of a Canvas User? Click here for an account.”
- Enter full name, personal email address, password and student pairing code
-
- A pairing code is required to create a parent account
|
| Add pairing code |
Option 1: Code provided by teacher
*Pairing Codes only last 7 days
Option 2: To locate your child’s pairing code, follow the instructions below:
-
- Students log into GMail ([email protected]) account and navigate to their Canvas account
-
-
- Click Account / Settings. (see screenshots below)
- Click “Pair with Observer” and pairing code appears
- Click ok
- Pairing code will expire in seven days
-
- Student provides parent with pairing code
- Parent enters pairing code into parent account
- Parent should now be able to see student screens
| Student Account / Settings |
“Pair with Observer” |
Pairing Code appears
(expires in seven days) |
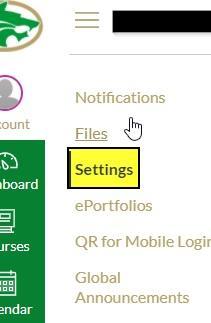 |
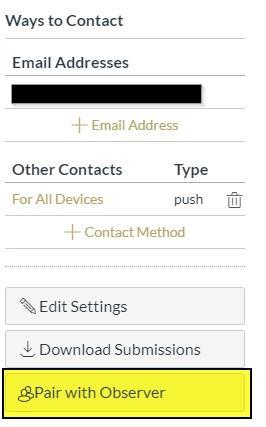 |
 |
|
| Add additional students |
- Open the Menu by tapping the three lines in the top left corner
- Choose Manage Students
- Click the plus sign in the top right corner
- Enter the pairing code for each additional student
|
- Click Account / “Observing”
- Add pairing code
- Click “+student”
|
| Change notifications |
- Cannot edit notification settings but alerts can be modified
- Open the Menu by tapping the three lines in the top left corner
- Choose Manage Students
- Choose the student you wish to modify
|
- Click Account / “Notifications”
|